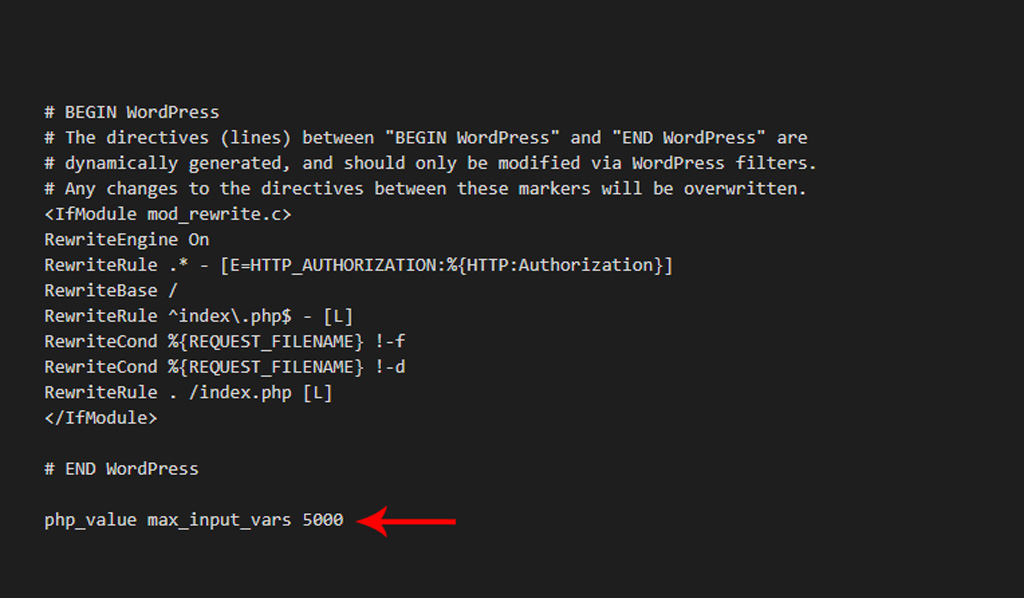Using Wiz 4 WordPress theme require some minimum requirement to use Wiz theme in its maximum performance and efficiency. So, in this article we’ve listed items, you should ensure that your hosting meets those minimum requirements.
- To run WordPress we recommend your host supports:
- PHP version 7.3 or greater.
- MySQL version 5.6 or greater OR MariaDB version 10.1 or greater.
- HTTPS support.
- Make sure that your hosting has the latest WordPress version, you can always download it from here.
Recommended PHP Configuration Limits
Many issues that you may run into such as the white screen of death, demo content import fails, empty page content and other similar issues are all related to low PHP configuration limits. The solution is to increase the PHP limits. You can do this on your own, or contact your web host and ask them to increase those limits to a minimum as follows:
max_execution_time 180memory_limit 128Mpost_max_size 32Mupload_max_filesize 32M
How To Verify Your Current PHP Limits
You can verify your PHP configuration limits in WordPress and Server Environment areas by navigating to WP Dashboard > Wiz > System Info.
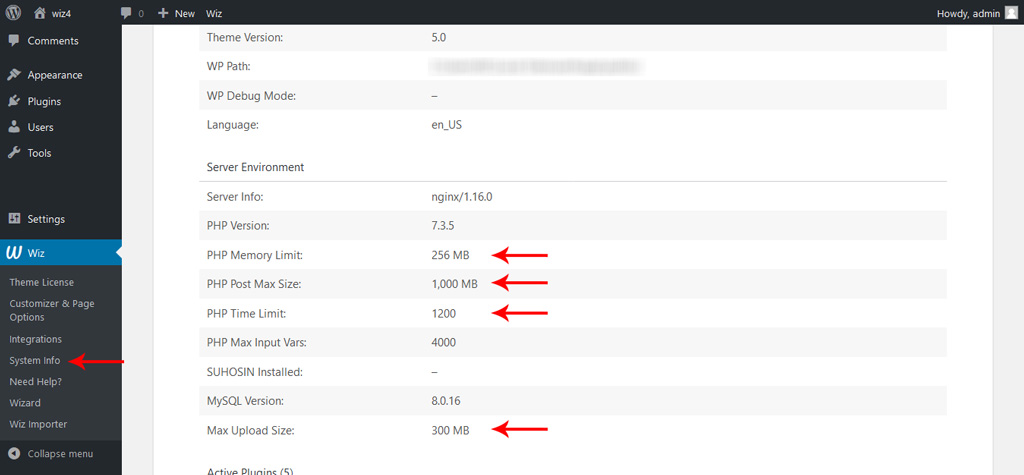
If any of the system requirements not fulfilled, they will be highlighted with yellow color. Also, you could improve them manually by doing the following steps for each point:
WP Memory Limit
Step 1: Locate your wp-config.php file in the root folder of your WordPress installation.
Step 2: Open the wp-config.php with a text editor program (Notepad or TextEdit) and add the following line of code above /* That’s all, stop editing! Happy publishing. */
define ('WP_MEMORY_LIMIT', '256M');
Simply change the value to the recommended value. For example, 256M.
Step 3: Save the file and refresh your System Status tab. If the WP Memory yellow color disappear, then you have successfully increased your WP Memory Limit.
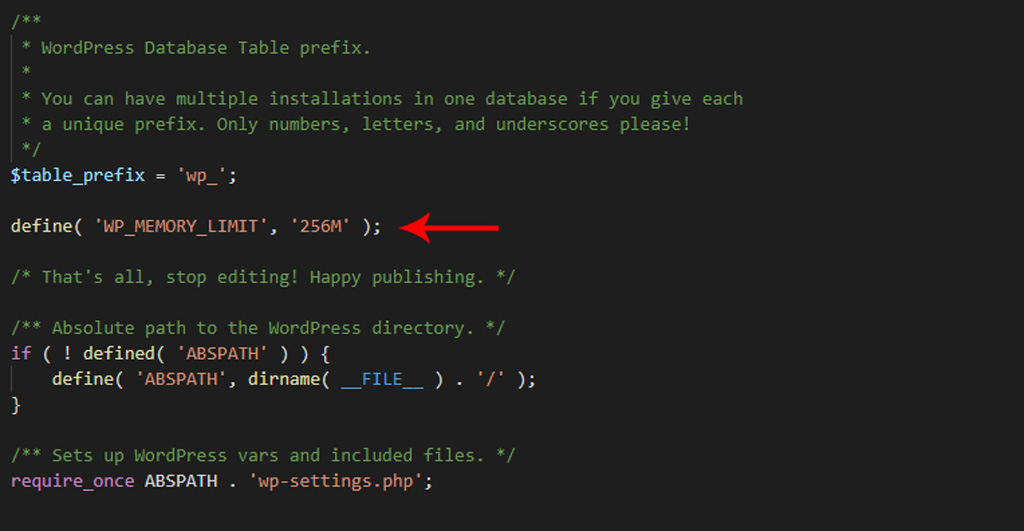
PHP Time Limit
Step 1: Locate your wp-config.php file in the root folder of your WordPress installation.
Step 2: Open the wp-config.php with a text editor program (Notepad or TextEdit) and add the following line of code above /* That’s all, stop editing! Happy publishing. */
set_time_limit(600);
Simply change the value to the recommended value. For example, 600.
Step 3: Save the file and refresh your System Status tab. Check that PHP time limit has increased.
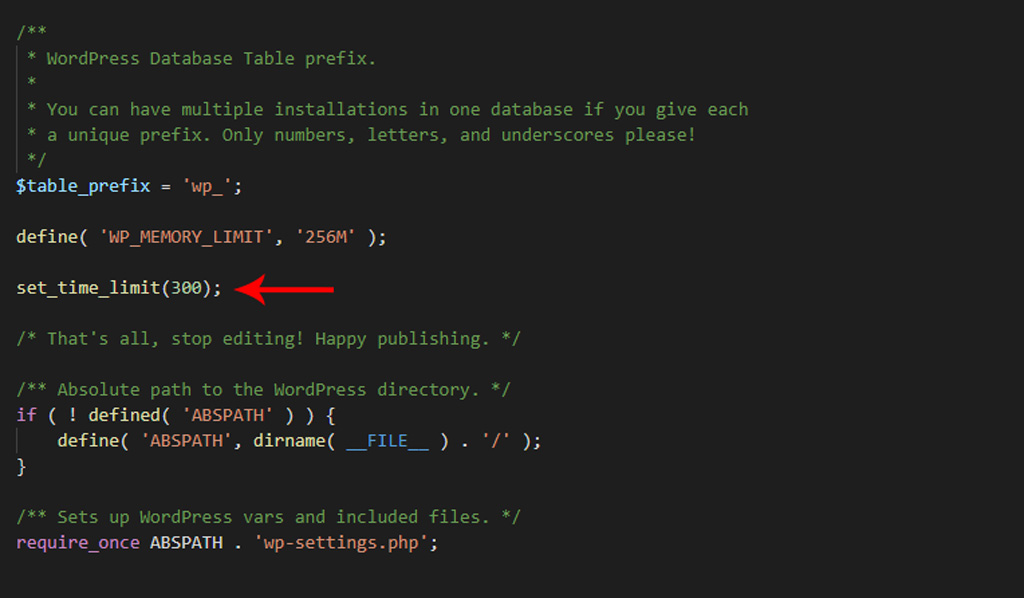
PHP Max Input Vars
Step 1: Locate your .htaccess file which is usually in the root folder of your WordPress installation.
Step 2: Open the .htaccess file with a text editor program (Notepad or TextEdit) and add the following line of code:
php_value max_input_vars 5000
Simply change the value to the recommended value. For example, 5000.
Step 3: Save the file and refresh your website.